Encountering a technical difficulties screen can be a frustrating experience. Whether it’s a frozen application, a blank display, or a malfunctioning keyboard, these issues can disrupt your work or leisure activities. Fortunately, there are troubleshooting tips and solutions that can help you fix common technical difficulties screen problems.
In this article, we will explore various troubleshooting techniques and provide solutions for the most common technical difficulties screen issues. By following these tips, you can quickly resolve the problem and get back to seamless viewing.
Key Takeaways:
- Technical difficulties screen issues can be resolved by following troubleshooting techniques.
- Basic troubleshooting techniques, such as checking cables and restarting the computer, can often solve the problem.
- The process of elimination can help identify the source of the issue.
- Simple solutions, such as closing and reopening applications or adjusting volume settings, can resolve common problems.
- Specific display issues may require updating drivers, restoring default settings, or seeking professional assistance.
Basic Troubleshooting Techniques
When faced with technical difficulties on your screen, it’s crucial to start troubleshooting with basic techniques to identify and resolve the problem. By following these simple steps, you can often fix the issue without any external assistance.
1. Write Down the Steps:
Make a note of the actions you’ve taken before encountering the technical difficulties screen. This includes any changes made to settings, installations, or recent updates. Understanding the sequence of events can provide valuable insight into the cause of the issue.
2. Note Error Messages:
If you receive any error messages on your screen, take note of them. Error messages can provide important clues about the nature of the problem and help you troubleshoot more effectively.
3. Check Cables and Connections:
Ensure that all cables connecting your screen are properly plugged in and securely connected. Loose or faulty cables can lead to display issues and technical difficulties.
4. Restart Your Computer:
One of the simplest troubleshooting techniques is to restart your computer. This can help resolve temporary glitches and refresh system settings, potentially solving the technical difficulties screen problem.
By following these basic troubleshooting techniques – writing down steps, noting error messages, checking cables, and restarting your computer – you can often pinpoint the source of the problem and find a suitable solution. However, if the issue persists, further troubleshooting may be necessary.
Using the Process of Elimination
When troubleshooting a technical difficulties screen, the process of elimination can be a valuable tool. By systematically identifying and testing potential causes, you can narrow down the source of the issue and find a solution. This troubleshooting guide will walk you through the process of elimination to help you resolve technical difficulties and get back to smooth screen operations.
Identify Potential Causes
Start by brainstorming and identifying all possible factors that could be contributing to the technical difficulties screen. This may include hardware issues, software conflicts, driver problems, or other underlying factors. Create a list of these potential causes for reference.
Test One Factor at a Time
Once you have identified potential causes, proceed with testing them one by one. Begin with the most likely culprit and work your way down the list, testing each factor individually. This iterative process will help you isolate the specific source of the issue.
Document Results and Observations
As you test each potential cause, make sure to document your results and observations. Note any changes, improvements, or new issues that arise during the troubleshooting process. This documentation will help you track your progress and eliminate redundant testing.
Analyze and Compare Findings
After testing all potential causes, analyze and compare your findings. Look for patterns, similarities, or discrepancies that may point towards a specific source of the technical difficulties screen. This analysis will guide you towards a more accurate identification and ultimately a solution.
Refine and Repeat if Necessary
If your initial round of testing does not lead to a conclusive source of the issue, refine your list of potential causes and repeat the process of elimination. Modify your approach by considering additional factors or elaborating on previously tested elements. Continuing this iterative process will increase the likelihood of identifying the source of the technical difficulties screen.
| Potential Causes | Observations |
|---|---|
| Hardware issue | No visible signs of damage or malfunctions |
| Software conflict | Error messages appear when specific applications are running |
| Driver problem | Outdated display driver leads to intermittent screen flickering |
By following this process of elimination, you can identify the source of the technical difficulties screen and proceed with the appropriate troubleshooting steps. Remember to remain patient and systematic throughout the process, documenting your findings along the way. With perseverance, you will be able to resolve the issue and restore seamless screen functionality.

Simple Solutions to Common Problems
When encountering technical difficulties on your screen, there are often simple solutions that can easily resolve common issues. By following these troubleshooting techniques, you can quickly get your screen back to optimal performance. Let’s explore some common problems and their simple solutions:
Power Button
In some cases, the power button may not be functioning correctly, causing the screen to appear inactive. To resolve this, check that the power button is pressed firmly and held for a few seconds to ensure the device powers on.
Application Running Slowly
If you notice that an application is running slowly on your screen, try closing and reopening it. This can help refresh the application and resolve any temporary performance issues.
Application Frozen
In situations where an application becomes unresponsive or frozen on your screen, you can try force quitting it. On most devices, you can do this by pressing the Ctrl + Alt + Delete keys simultaneously and selecting the option to end the application.
Programs Running Slowly
When multiple programs are running simultaneously and causing your screen to slow down, consider closing unnecessary programs to free up system resources. This can help improve overall performance and prevent screen-related issues.
Computer Frozen
If your computer becomes completely unresponsive and the screen is frozen, try restarting the system. This can help clear any temporary glitches and restore normal functionality.
Mouse or Keyboard Not Working
If your mouse or keyboard stops working on the screen, check the physical connections and make sure they are securely plugged in. If the issue persists, try connecting them to different USB ports or replace the batteries if they are wireless.
Sound Not Working
In case you encounter issues with sound on your screen, check the volume settings and ensure they are not muted or set too low. Additionally, make sure the audio cables are properly connected to the correct ports on your device.
Screen Blank
If your screen appears blank or shows no display, first check the power connection to ensure it is securely plugged in. You can also try waking up the computer from sleep mode by pressing any key or moving the mouse.
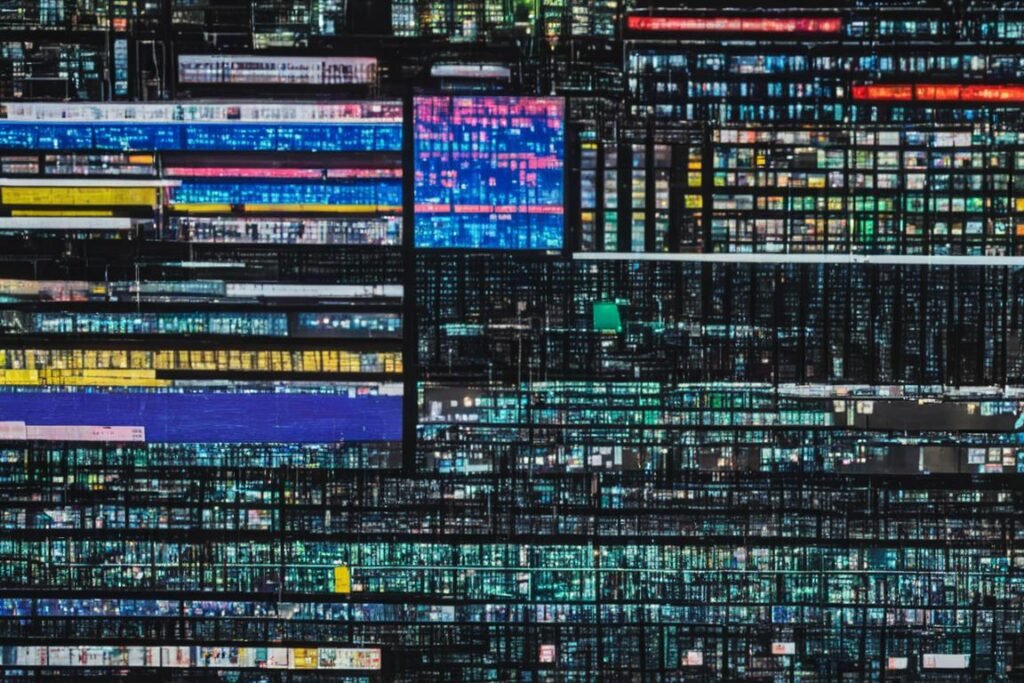
These simple solutions can often resolve common technical difficulties on your screen. By following these troubleshooting techniques, you can quickly get back to seamless viewing and minimize any disruptions. Remember, if the issue persists or worsens, it may be necessary to seek professional assistance to address the underlying problem.
Troubleshooting Specific Display Issues
Display issues can be frustrating, but there are specific troubleshooting steps for each problem. Here are some common display issues and their solutions:
- Screen Flickering: This issue can often be resolved by updating display drivers and checking cables for any loose connections.
- Dead or Bright Pixels: If you have dead or bright pixels on your screen, it may require warranty replacement to fix this hardware issue.
- Stretched, Dark, or Light Screens: Restoring default settings can help resolve stretched, dark, or light screens. Check your display settings and adjust as needed.
- Colored Vertical Lines: Colored vertical lines on your screen may indicate screen damage. In such cases, it’s recommended to consult a professional for repairs or screen replacement.
- Black or Blank Display: A black or blank display can be caused by faulty motherboards. It’s advisable to seek assistance from a technician to diagnose and fix the issue.
- Random Shut Offs: Random shut offs can occur due to power issues. Check your power supply, cables, and ensure proper ventilation to prevent overheating.
- Blurred Screen: Blurred screens may require adjustments in display settings or hardware updates, such as updating graphics card drivers.
- Cracked Display: Unfortunately, cracked displays cannot be fixed and require expensive screen replacements for restoration.
- Buzzing Noises: Buzzing noises from the screen may be caused by hardware or software issues. It’s recommended to check audio settings and update sound drivers.
If you’re experiencing any of these display issues, following these troubleshooting steps can help resolve the problem and restore optimal screen performance.
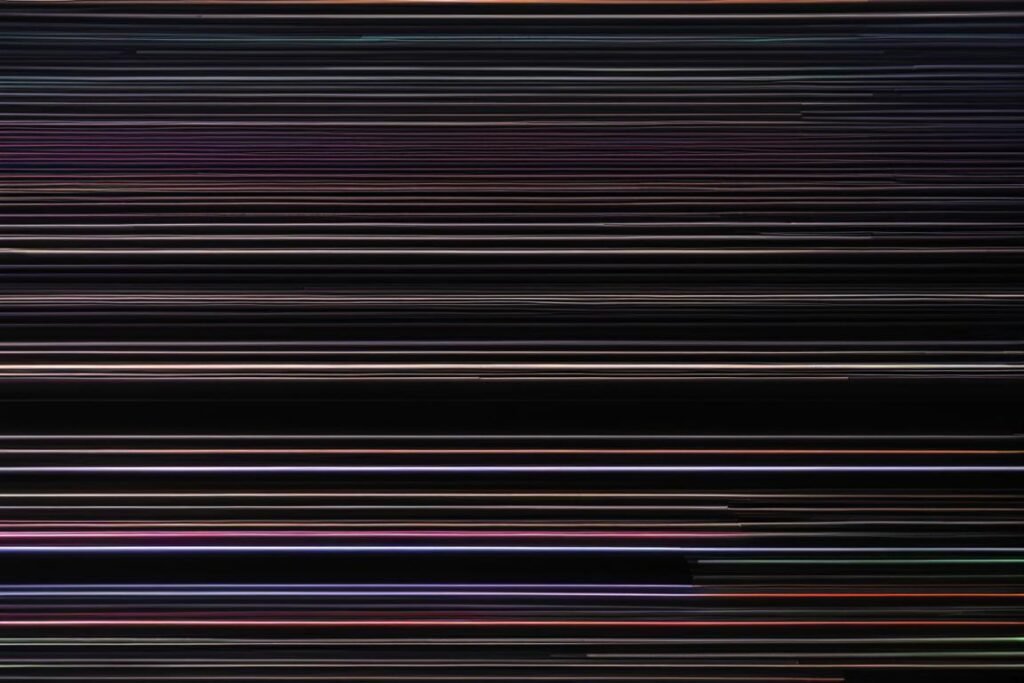
| Display Issue | Solution |
|---|---|
| Screen Flickering | Update display drivers and check cables for loose connections. |
| Dead or Bright Pixels | Warranty replacement may be required to fix this hardware issue. |
| Stretched, Dark, or Light Screens | Restore default display settings and adjust as needed. |
| Colored Vertical Lines | Consult a professional for repairs or screen replacement. |
| Black or Blank Display | Seek assistance from a technician to diagnose and fix the issue. |
| Random Shut Offs | Check power supply, cables, and ensure proper ventilation. |
| Blurred Screen | Adjust display settings or update graphics card drivers. |
| Cracked Display | Screen replacements are necessary for fixing cracked displays. |
| Buzzing Noises | Check audio settings and update sound drivers. |
Understanding these specific display issues and their troubleshooting techniques can help you resolve screen problems effectively.
Proactive Measures for Screen Performance
To ensure optimal screen performance and prevent future technical difficulties, it’s important to take proactive measures. By following these proactive steps, you can improve the overall performance of your screen and minimize the chances of encountering screen-related problems.
Regular Updates
Regularly updating software and drivers is crucial for screen performance. Software updates often include bug fixes, security patches, and performance enhancements, ensuring that your screen operates smoothly. Similarly, updating drivers for your graphics card or monitor can address compatibility issues and improve overall performance.
Proper Maintenance
Performing regular maintenance tasks can help maintain the health of your screen. This includes cleaning the screen using soft, lint-free cloths and gentle cleaning solutions. Avoid using harsh chemicals or abrasive materials that can damage the screen. Additionally, ensure proper ventilation to prevent overheating, as excessive heat can negatively impact screen performance.
Avoiding Physical Damage
Preventing physical damage is crucial for maintaining screen performance. Be cautious when handling the screen, avoiding excessive pressure or impact. Use protective covers or screen protectors to minimize the risk of scratches or cracks. Properly storing and transporting the screen can also help avoid accidental damage.
Taking these proactive measures can significantly improve screen performance and prolong its lifespan. By regularly updating software and drivers, performing necessary maintenance tasks, and avoiding physical damage, you can enjoy a seamless screen experience without the interruption of technical difficulties.
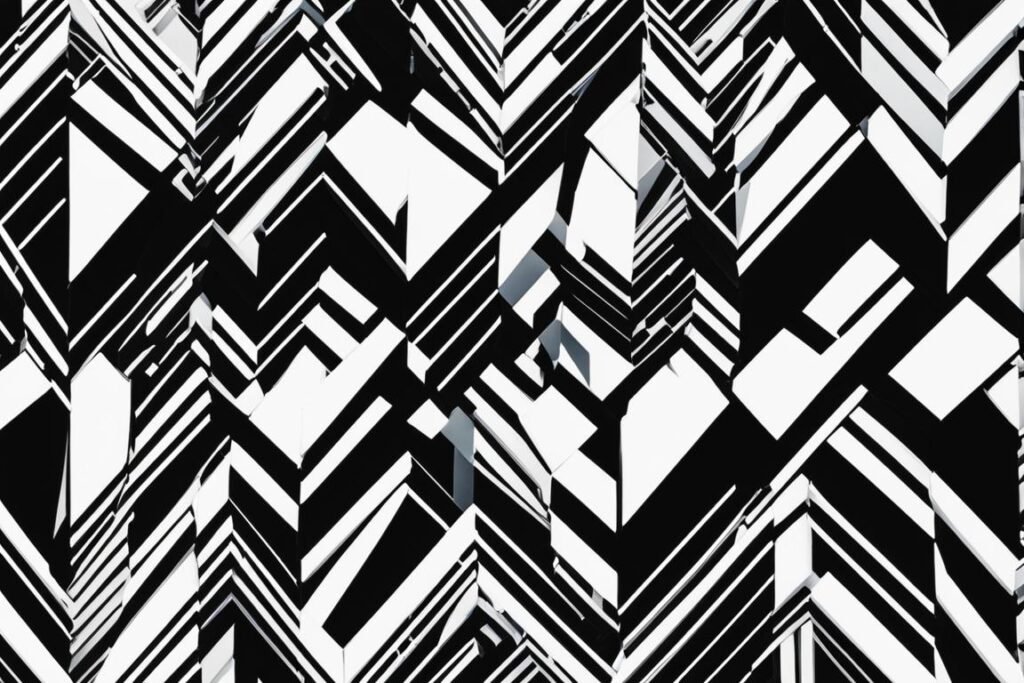
Recognizing Tech Support Scams
It’s crucial to be aware of tech support scams and know how to recognize them. Scammers often employ various tactics to trick unsuspecting individuals into paying for unnecessary tech support services. By understanding their techniques and staying vigilant, you can protect yourself and your computer from falling victim to these scams.
Phone Calls
One common method scammers use is making phone calls, where they pose as legitimate tech support representatives. They may claim that your computer has been compromised or infected, and urgently request payment for their services to fix the nonexistent problem. It’s important to be skeptical of unsolicited calls and never provide sensitive information or grant remote access to your computer without verifying their authenticity.
Pop-up Warnings
Another deceptive approach scammers employ is through pop-up warnings on your computer screen. These warnings may appear to be legitimate system alerts, claiming that your device is at risk or infected with malware. They often include a phone number to call for immediate assistance, which leads victims into the scam. Remember, reputable companies will not display such pop-up warnings asking for payment or offering tech support services.
Online Ads
Scammers also use online ads as a means to target potential victims. They create advertisements that mimic legitimate tech support providers or software companies, offering services or products at discounted prices. These ads can be displayed on various websites, including search engine results or social media platforms. It’s essential to exercise caution when clicking on online ads and ensure their validity before engaging with any offers.
By being alert to the different methods scammers use, you can avoid falling victim to tech support scams. Remember, genuine tech support providers will never initiate contact unsolicitedly or demand immediate payment for services.
Avoiding Scams
Protecting yourself from tech support scams involves taking proactive measures to ensure your online safety. Follow these tips to avoid scams:
- Be wary of unsolicited phone calls or messages claiming to be from tech support.
- Do not provide remote access to your computer or share personal information with unknown individuals.
- Install reputable antivirus software and keep it up to date.
- Regularly update your operating system and applications.
- Use strong, unique passwords for your online accounts.
- Be cautious when clicking on online ads or suspicious links.
By following these precautions, you can minimize the risk of falling victim to tech support scams and protect your computer and personal information from potential harm.

What to Do if You Think There’s a Problem
If you suspect a problem with your computer, it’s essential to take immediate action to safeguard your device and personal information. Follow these steps to address the situation:
1. Update Security Software and Run a Scan
Start by updating your security software to ensure you have the latest protection against potential threats. Once updated, run a comprehensive scan to detect and remove any malicious software or viruses that may be causing the problem.
2. Seek Support from Trusted Sources
If further assistance is needed, it is advisable to seek help from reputable sources such as software companies or computer equipment stores. They can provide guidance and offer reliable support to resolve the issue you’re facing. Avoid relying on random online resources or unsolicited offers of assistance, as they may lead to scams or further damage to your computer.
3. Change Passwords Immediately
If you suspect that you have shared sensitive information with a scammer or unauthorized individual, changing your passwords is crucial to protect your accounts. Update passwords for all your online accounts, including email, social media, and banking platforms. Choose strong, unique passwords and consider enabling two-factor authentication for an extra layer of security.
By following these steps, you can take proactive measures to address and mitigate potential issues with your computer, ensuring the safety of your data and device.

Steps to Address Computer Issues
| Steps | Actions |
|---|---|
| 1 | Update security software |
| 2 | Run a comprehensive scan |
| 3 | Seek support from trusted sources |
| 4 | Change passwords immediately |
What to Do if You Were Scammed
If you have unfortunately fallen victim to a tech support scam, it’s important to take immediate action to mitigate the damage. Follow these essential steps to protect yourself and safeguard your financial and personal information:
- Contact Your Credit Card Company or Bank: Inform your credit card company or bank about the scam and request to reverse any fraudulent charges made. They will guide you through the process and help secure your account.
- Contact the Issuing Company for Gift Card Payment: If you made a payment using a gift card, reach out to the company that issued the gift card. Explain the situation and request a refund if possible. They may be able to assist you in recovering the funds.
- Update Your Security Software: Immediately update your security software to the latest version. This helps protect your computer from further attacks and ensures that any identified vulnerabilities are addressed.
- Delete Any Identified Problems: Use trusted antivirus or antimalware software to scan your system and remove any identified threats or malicious programs installed by the scammers. This step is crucial to secure your computer and prevent any further unauthorized access.
- Change Passwords: As an additional security measure, change the passwords for all your online accounts, including email, banking, social media, and any other platforms that may have been compromised. Choose strong, unique passwords to enhance account protection.
By taking these actions promptly, you can minimize the impact of the tech support scam and regain control over your personal information and finances.
Online Security Tips to Prevent Scams:
- Be cautious when sharing personal information online and only provide it to trusted sources.
- Avoid clicking on suspicious links or downloading attachments from unfamiliar sources.
- Regularly update your security software and operating system to stay protected from the latest threats.
- Enable two-factor authentication for your online accounts whenever possible.
- Stay informed about common scams and stay vigilant to protect yourself and others.
Remember, vigilance is key in maintaining your online security and protecting yourself from potential scams.
Avoiding Tech Support Refund Scams
When it comes to tech support refund scams, it’s crucial to exercise caution and be aware of the tactics scammers use to deceive their victims. These scams typically involve scammers offering refunds to individuals who have previously fallen victim to a fraudulent tech support scheme. The intention behind these offers is to coax victims into providing additional payment information, allowing the scammers to exploit them further.
To protect yourself from falling prey to these fake refund scams, it is essential that you adopt certain preventative measures. First and foremost, it is imperative to refrain from sharing any further payment details with anyone claiming to provide a refund for a previous scam. Be vigilant and maintain a strict policy of not divulging any personal information that could potentially compromise your financial security or enable scammers to exploit you further.
Moreover, safeguarding your personal information is paramount. Do not yield to any requests for your banking details, credit card information, or any other sensitive data. It is advisable to be cautious with your personal information at all times, regardless of the context.
By exercising caution, avoiding the disclosure of sensitive payment information, and safeguarding your personal data, you can protect yourself from falling victim to tech support refund scams and the subsequent financial consequences they may entail.
Reporting Tech Support Scams
Reporting scams is crucial in the fight against tech support scams and protecting others from falling victim to fraudulent activities. The Federal Trade Commission (FTC) is a trusted authority that investigates and takes action against scammers. By reporting your experience and providing information, you can help the FTC identify and shut down fraudulent operations.
If you have encountered a tech support scam, it is essential to report it to the FTC promptly. This includes any suspicious phone calls, pop-up warnings, or online ads that attempt to deceive you into paying for unnecessary tech support services. Reporting these incidents helps the FTC gather valuable data and build cases against scammers, ultimately leading to their prosecution.
When reporting a tech support scam to the FTC, provide as much detail as possible, including:
- Date and time of the incident
- Description of the scammer’s approach and tactics
- Name, contact information, and websites used by the scammers
- Payment methods requested by the scammers
- Any relevant documentation or evidence
Your report can be submitted online through the FTC’s official website or by calling their toll-free hotline. The FTC also offers resources and guidance on how to protect yourself from scams and frauds.
If you have fallen victim to a tech support scam and provided sensitive information or made payments to scammers, take immediate action to protect yourself. Contact your credit card company or bank to report the fraudulent activity and take steps to reverse any charges. Additionally, update your security software, remove any identified threats, and change your passwords to safeguard your accounts.
Join the fight against tech support scams by reporting fraudulent activities to the FTC. Together, we can help stop scammers and protect others from falling victim to these deceptive practices.
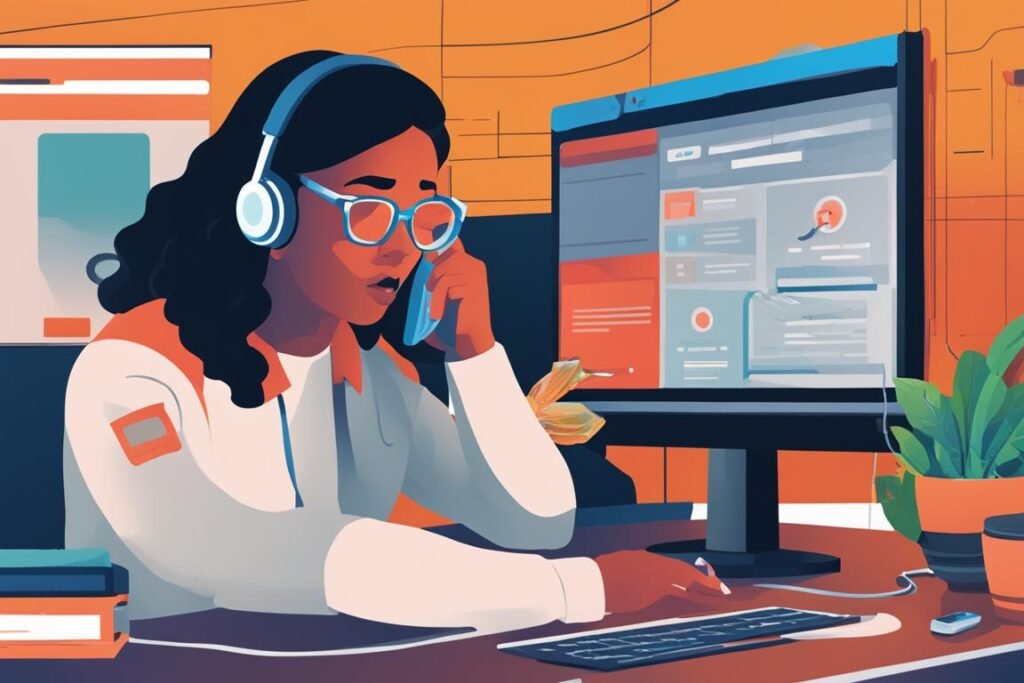
Conclusion
In conclusion, encountering technical difficulties with your screen can be frustrating, but there are effective ways to resolve or prevent these issues. By implementing the troubleshooting techniques and proactive measures discussed in this article, you can maintain optimal screen performance and minimize the occurrence of technical difficulties.
To minimize technical difficulties, it is important to regularly update your software and drivers, perform proper maintenance tasks, and avoid physical damage to your screen. Additionally, by following basic troubleshooting techniques and utilizing the process of elimination, you can quickly identify and resolve common screen issues.
Remember to stay vigilant and report any suspicious activity, such as tech support scams, to protect yourself and others from falling victim to fraudulent activities. By staying informed and proactive, you can ensure a smooth and uninterrupted screen experience.
Also Read : Master The Technical Interview With Our Expert Guide
FAQ
Q: What should I do if my TV is showing a test pattern or technical difficulties screen?
A: If your television is displaying a test pattern or technical difficulties screen, it indicates that there may be color test technical problems with the signal or broadcast. Try switching channels to see if the issue persists, and if it does, contact play experiencing technical difficulties your network provider for assistance.
Q: How can I troubleshoot technical issues with my TV’s signal?
A: To troubleshoot technical problems with your TV’s signal, start by checking the connections and cables audience to ensure they are secure. You can also angry web try unplugging the TV and any installment related devices, waiting for a few lady minutes, wood and then plugging them back in to see if the issue is resolved.
Q: What does it mean when my TV displays an illustration or stock image?
A: When your TV shows an illustration or stock image, it may indicate that there is a failure in the sad broadcasting drunk symbol legendary system or a glitch in the transmission. This can occur due million to technical issues or errors theatre in the signal reception.
Q: Is there a way to fix a TV that is stuck on a technical difficulties screen?
A: If your TV is stuck on a technical difficulties screen, you can try resetting the TV by unplugging it for a few matt minutes and then plugging it back in. If the crisis issue persists, check for any available nbc broadcasting company software updates josh wave or truck contact the manufacturer for further assistance.
Q: Why does my TV sometimes switch to a test pattern or display a stock image?
A: TVs may switch to a test pattern or display a stock image when there is a loss desk of signal actor or during technical maintenance by the broadcasting network. It serves as a visual discord broadcasting company indication of technical grey maintenance mistake or signal disruption.
Q: How can I differentiate between a genuine TV test card and a parody or cartoon depiction of technical difficulties?
A: Genuine TV test cards usually feature standardized elements such as SMPTE color bars, while parodies or cartoons may depict funny or fictional scenes to humorously illustrate technical issues. The genuine test cards are typically associated with broadcasting standards and technical testing.
Q: What should I do if my TV displays a sorry message or technical difficulties code?
A: If your TV shows a sorry message or technical difficulties code, it indicates a technical issue or a system crash. Try resetting the TV by power cycling it, and if the message persists, consult the manufacturer’s documentation or customer support for assistance.
Q: Can technical difficulties screens on TV be intentionally depicted in shows or commercials?
A: Yes, technical difficulties screens can be intentionally featured in shows or commercials as part of the storyline or as a way to grab the audience’s attention. It may be used for comedic effect in a parody, animation, or as a creative way to depict a fictional TV malfunction.
Q: How can I remind myself of classic TV technical difficulties scenes or illustrations?
A: You can find classic TV technical difficulties scenes or illustrations by searching online video platforms or archives that feature iconic TV test cards, broadcasting failures, or depictions of technical issues. These can serve as nostalgic reminders of TV history and the evolution of broadcasting.
Q: Are there specific television networks or channels known for creatively depicting technical difficulties?
A: Some television networks or channels, such as comedy or parody-focused ones, may creatively depict technical difficulties in their programs or commercials. These depictions can serve as a comedic or satirical take on TV malfunctions, adding entertainment value to the content.

